Top Insights
How to edit songs from iTunes Library on Garageband
Edit songs from iTunes Library on Garageband- Garageband is an extraordinary program created for Mac and iOS. It helps in creating excellent music with the help of editing, merging, using several loops, etc. In addition to these options, the program offers any user to learn how to play, record, and share the song or music they create using the platform. Continue to read how you can edit songs from iTunes library using Garageband.
Steps on How to edit songs on Garageband
Step 1: Launch the application by clicking the guitar button at the dock station, searching using the spotlight, or using the Finder app.
Step 2: After opening the program, click New Project and choose Voice. You can enter a new name for the project and press Create. While creating a new project, the platform will ask for additional details such as tempo, BPM, etc. You do not worry about the same and continue by clicking Create.
Step 3: You now have to open the Media Browser. You can do so by clicking the Hide/View the Media Browser button that you will see on the floor of the screen to the right. It will display all the songs available in the iTunes Library. If it opens all the photos and videos, you can choose the Audio tab right above the option to look at only the songs present in the iTunes library.
Step 4: The window will open the songs. You can now drag the required songs that you wish to edit using the application. You can loop, merge, or edit. Furthermore, the application provides the chance to download the revised version of the song. To bring a song to the editing region, choose the song, hold it, and drag and drop to the window.
You can now perform the edits and want to move the same to the left side of the pane. After the editing is complete, you will be able to preview and check the track. You can further move the bar anywhere between the song to start and end at any portion. You can view the beats 1, 2, and 3 appear at the top of the screen.
You now have a track that you can edit according to your requirement.
After making the edits, you can quickly press the Play button at the bottom of the window to listen to the corrections and choose “Start from Beginning” button.

Step 5: If you wish to split the song, then you can do so by clicking on the Play button. After a few seconds, stop the song at the point where you wish to split. Ensure that you selected the song. Now, head to the menu bar of the application and choose little music note button, and click “Time” option. The feature will allow you to move the cursors (start and end) for a song at any part of the duration. After making the necessary adjustments, choose Edit from the menu bar, and click Split option. Choosing this will divide the selected region of the song.
After splitting, you will notice two different regions of the song. You can choose any of the portions and begin editing the same according to the requirement.
Step 6: Now that you learned to split, see how you can cut a song so that you can add the same to another track and create a mix. As you have already split the song, choose the right portion of the song from the window and move it further right. After zeroing onto the right segment of the song, select the Cut option under the Edit feature from the menu bar.
Step 7: Now that you have one portion cut, you can add another part of a different song. From the iTunes Library, choose the song that you wish to add to the cut segment. After dragging and dropping in the windows, you can proceed with Step 2 and Step 3. After that, you can cut the portion that you need and add it to the already existing part of the song.
Thus, you can create the song you need from any number of songs. You can save the same and upload to iTunes Library too!
Now that you have learned how you can use Garageband on Mac or iOS and are also aware that you can have Garageband for windows too, it is time for you to edit songs from iTunes Library. Although it may be difficult at first, using it often makes it simple in navigating and adding loops to create music or an album. Make sure to follow the steps that will guide you as the stepping-stones, which will help you in learning how you can edit a song using the famous music editor available for Mac and iOS. Share the created version with your friends and seek feedback for further editing if required.
Happy Apple’ing!
Recent Posts
Categories
- Accessories5
- Apps23
- Bollywood282
- Business33
- Cars8
- Celebrities62
- Cricket20
- Digital Marketing28
- Education549
- EML India52
- EML UK6
- Entertainment394
- Events46
- Featured4
- Finance11
- Fitness4
- Guest Posts187
- Health30
- Inspiration4
- Jobs Recruitment31
- Lifestyle38
- Merry Christmas9
- Mobile Phones25
- News35
- Prepapration Tips23
- Relationship4
- Results87
- Social Media13
- Sports26
- Startups5
- Tech1
- Technology146
- Travel23
- Uncategorized2
- Web Design1
Related Articles
Space Exploration Highlights of 2024: Pushing the Boundaries of the Final Frontier
The year has been a remarkable one for space exploration, marked by...
ByedumovliveDecember 9, 202410 Ways to Use ChatGPT AI for Business Growth in 2023
ChatGPT, being an AI language model developed by OpenAI, can help businesses...
ByedumovliveFebruary 12, 20235 Easy steps to sell your smartphones online
Getting started with your own online business has never been simpler. There...
ByedumovliveNovember 16, 2022How Can You Leverage Instagram Reels To Improve Your Business’s Reach?
The reels feature on Instagram will help you reach out to more...
ByedumovliveApril 21, 2021











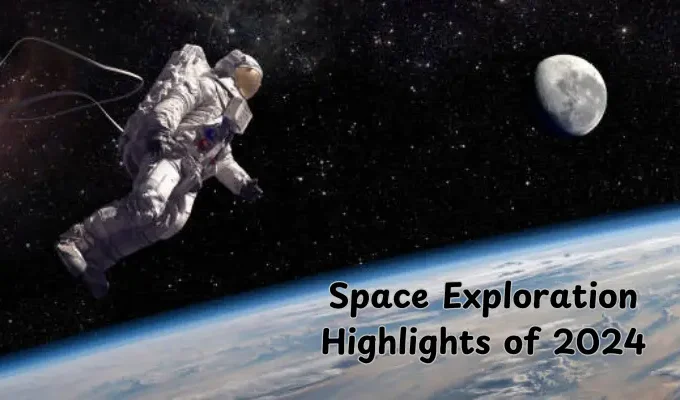



Leave a comment